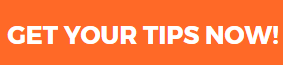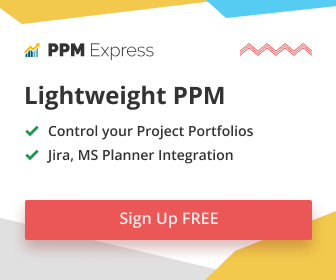Watch our video about cleaning cache in Microsoft Project:
When you have problems with opening your project from Microsoft Project Server, in most cases to solve that you just need to clean the cache.
When you have problems with opening your project from Microsoft Project Server, in most cases to solve that you just need to clean the cache.
- Go to the File menu
- Go to Options
- Click on Save
- Find Cache section
- Click on Clean Up Cache
- Copy path from Cache Location box
- Open it in the file explorer
- Select folders you want to delete
- Delete them
- Restart MS Project Professional